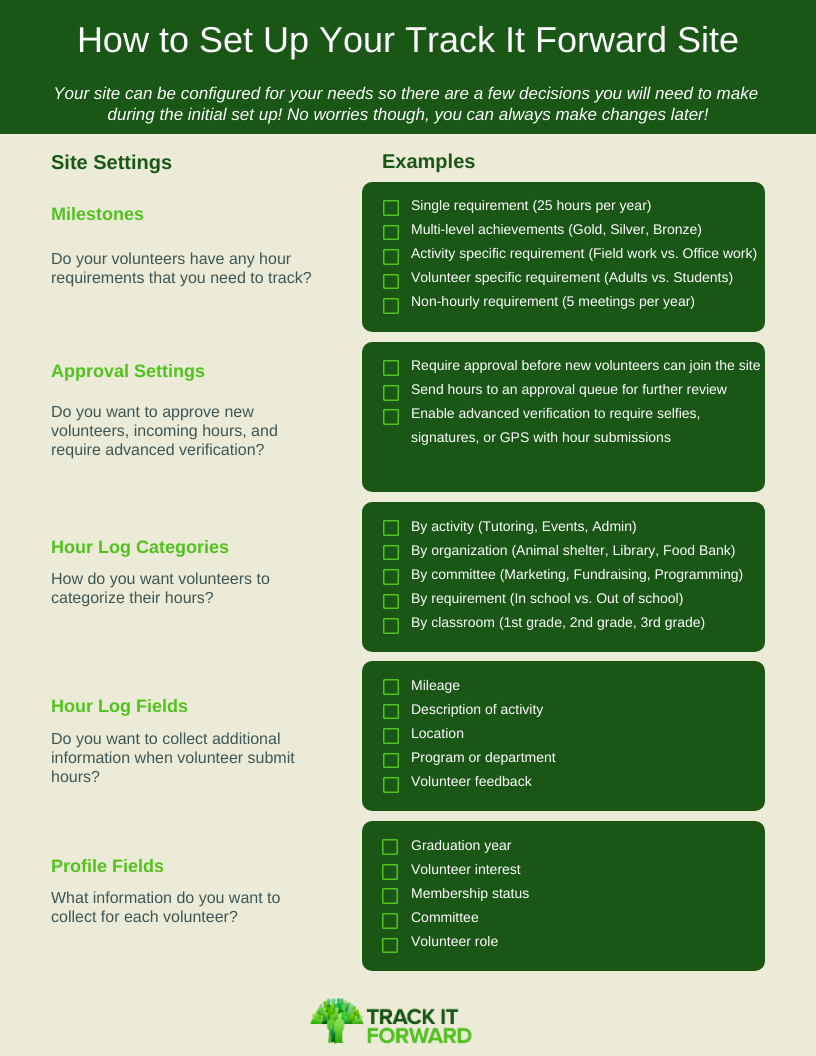
Would you like to dowload this image? Click here.
Welcome to Track It Forward, we’re excited to have you test out our site! The first step for getting started will be choosing your site settings so everything is configured for your workflow.
Milestones
Are you using the site to track volunteer hours for a certain goal or requirement within your organization? Organizations track student volunteer hours for graduation requirements, membership requirements, parent commitment hours, and hours for volunteer awards through using our milestone feature. Setting up milestones can streamline the process of tracking required hours for volunteers! Check out this case study to learn how one organization uses milestones to track required membership hours.
There are 5 different options for setting up milestones, depending on what type of required service hours you need to track for your program.
Single requirement: Perfect for organizations with a basic requirement that’s the same for all volunteers! Example: All members must log 48 hours annually
Multi-level achievements: This is a great option for organizations that track progressive milestones for volunteers. Example: Bronze Level is 15 hours, Silver Level is 30 hours, Gold Level is 45 hours
Activity-specific milestones: If your organization tracks hours separately based on the activity, you can custom how many hours are required for each category. Example: Students need 15 hours of in-school volunteering and 15 hours of out of school volunteering.
Volunteer-specific milestones: If you need to modify hour requirements for different types of volunteers, you can set up separate milestones based on a profile field. Example: Adult volunteers need 50 hours, but student volunteers need 25 hours.
Non-hourly requirement: Organizations can also set up requirements for a different numeric field, other than hours. Example: Members must attend at least 5 meetings per year.
Tracking required volunteer hours can be time-consuming for organizers, but custom milestones make it easy to see progress at a glance! For more detailed instructions on configuring milestones, you can check out this article.
Approval settings
Depending on your selected plan, you will have a few options for approval settings on your site.
New volunteers: After volunteers self-register, they will require administrative approval before they are added to the site. This makes it easy for administrators to keep track of who is joining the site, but requires more oversight to ensure volunteers are approved in a timely manner.
New hours: If enabled, all hours will be sent to an approval queue so administrators can review incoming submissions. Hours can then be approved or rejected by the site administrator.
Advanced verification: If enabled, volunteers will need to include a selfie, digital signature, or GPS pin with their volunteer hours. Coordinators can choose to make verifications required or optional, depending on the level of oversight needed.
Hour log categories
When volunteers log hours, do you need them categorized a specific way? For example, some organizations need to run reports by activity so they want to know if the hours were for tutoring, office work, or special events.
Other programs may prefer to categorize hours by the organization so they can see if students are volunteering at the animal shelter or the food bank. You can customize the list of categories based on your workflow and requirements to quickly generate the reports you need!
To see an example, you can read about this nonprofit and how they run reports quickly by categorizing hours by different volunteer programs.
Hour log fields
In addition to a category, do you need to collect any additional details from volunteers? Custom fields allow you to gather details such as mileage, location, volunteer feedback, or a description of the activity. Just click Add Field, choose a name for your field, and then select the type of field you want to use. Whenever possible, we recommend using dropdown fields to make it easy to run reports later since all of the responses will be consistent. For each field, you can choose to make it optional or required for volunteers.
Profile fields
What information does your program need to track for each volunteer? At any point, you can revisit your Settings to customize the questions that will be included on your volunteer registration page.
For example, you may want to consider fields such as:
Graduation year: quickly filter by this field to archive graduated seniors
T-shirt size: make sure you know how many sizes to order for volunteer rewards
Membership status: create conditional milestones to track separate requirements for different types of volunteers
Volunteer interest. Filter your volunteer list by interest and send a targeted email to the volunteers most likely to participate in an upcoming event
This case study shows a great example of an organization that uses customized profile fields to help organize their volunteers and communication based on these profile fields.
Test It Out
After you’ve completed your initial set up, you can visit the Volunteer Log to see how the site will appear to your volunteers. Log a sample hour to test out your workflow and make sure your settings are configured correctly.
If you need to modify your settings, you can return to Organizer Dashboard > Settings to revisit your volunteer profile, hour log, milestones, and additional site settings.
 Last updated by
Last updated by