I'm sure you spend tons of time creating events and making sure volunteer sign in and out, but for some reason those same volunteers don't track their hours. Or if they do, it's only after multiple reminders and/or months later. We've added a new feature to fix this! Now, you can easily guarantee those hours never go missing.
Here's the gist, every time you have an event sign up, volunteers will still be reminded to log hours as usual... but now when they log the hours they can now associate them to an event. You and the volunteer will know which hours still need to be logged for a specific event. At any time you can see how many volunteers still need to track hours, and you can either decide to bug them to log their hours, or you can bulk log the hours for them.
Audit Your Events for Missing Hours
When you look at your past events, you will now see which events still need volunteers to log hours. Also if you volunteered for the event, you will see if you still need to "Log Hours"
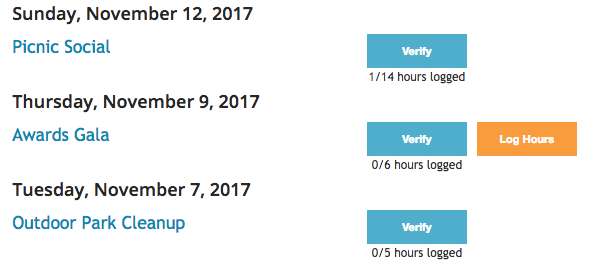
Add Missing Hours
When you click on Verify, you will have the opportunity to log all the hours for volunteers that haven't logged hours yet. The hours will automatically prefill in so you can adjust if they have completed a different amount of hours at the event.
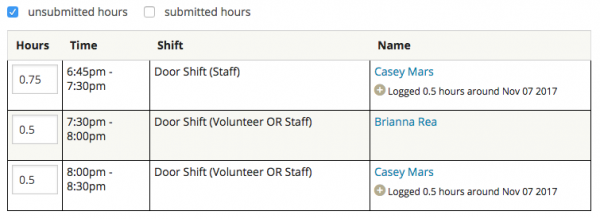
To prevent double logging, we give you all the information you need to make the best decision. And just in case, once you log their hours for them, the volunteers will get an email saying that you logged hours for them.
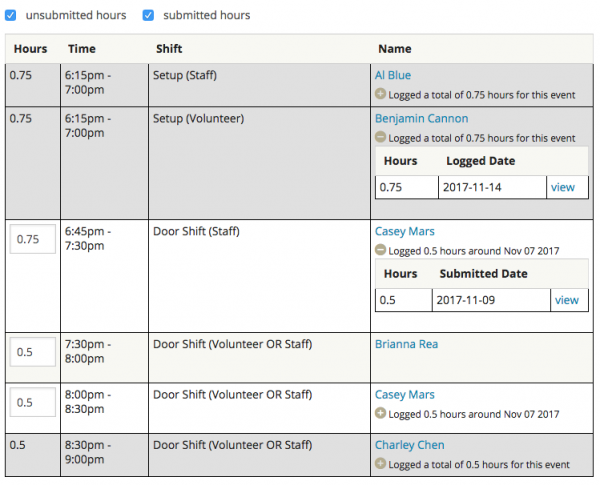
How You Know You're Done
Once all hours have been logged for your events, the past events page will show complete for all the events. And if you're a volunteer, that orange "Log Hours" button now says "Logged".

Frequently Asked Questions
How Does a Volunteer Associate their Hours to an Event?
After an event, a volunteer will be sent an email to log hours, where, with one click their hour log will prefill in with all the date, hours, and notes about their shifts. If they click on the "Log Hours" button from the Past Events page, it will also auto log the hours. Or if they just go to log hours via their mobile app or web app, an event dropdown will be available, allowing them to associate their hour with the event.
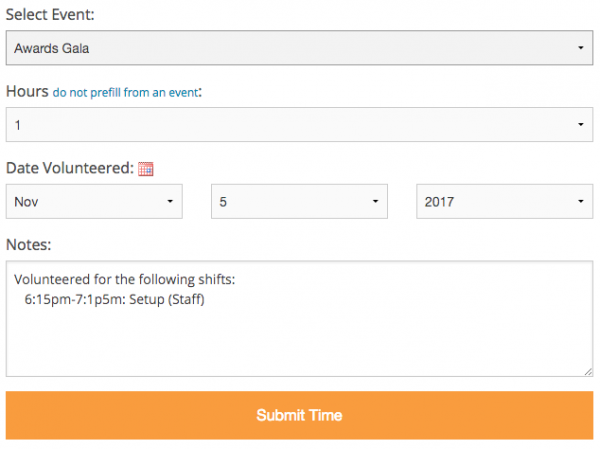
So how do you enable or disable this?
You can set a default site configuration in Organizer Dashboard >> Settings >> More Settings >> Event Sign Ups or you can do this on a per event basis in the "Permissions" section of each site.
Since this feature was released on Nov 21st 2017, if you started with us before hand, you have to manually opt in for this new feature. However if you started on Track it Forward after that, it will be enabled by default.
What if a volunteer shows up to an event but didn't sign up?
Just add them to the sign up sheet after the event and then bulk log their hours.
What if a volunteer doesn't show up for the event?
After the event, delete them from the sign up sheet and then bulk log all the hours.
Step by Step Guide on Making Sure All Hours are Logged for an Event
1. Make sure your event has assocation enabled
When you edit an event, you can look under permissions and see if it’s been enabled. There’s no way at this time to make past events have association except by doing it one by one.

You can make sure all future events are associable by going to Organizer Dashboard >> Settings >> More Settings >> Event Sign Up
2. Clean up the RSVP List
Make sure your RSVP list is correct. Remove people that RSVP’ed twice or that didn’t show up.
3. RSVP all volunteers who did not sign up in advance
You can do this individually in the Event Sign Up Sheet by clicking on RSVP or you can bulk add them by going to Organizer Dashboard >> Events and choosing the action “bulk RSVP to event"
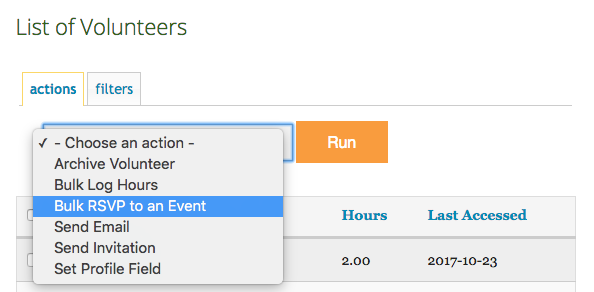
4. Associate any hours that a volunteer logged but did not associate to an event
Volunteers sometimes log hours but don’t associate them to events. So you can use the “Verify Hours” tool to audit the hours. To access this go to Event Sign Up Sheet >> Verify Hours.
If it looks like they logged an hour and did not associate it to an event, edit their log and associate it for them.

Once you refresh the page all the linked hour logs will now have uneditable text in the Hours Column

5. Log Hours for the Event
In the "Verify Hours" page for the event, you can see which hours have been logged already, which still need to approved, and which haven’t been logged. If you verify the hours, all hours that haven’t been approved will be approved and all hours that are not logged yet will be logged. The volunteer will then receive an email stating that you logged hours for them.
 Last updated by
Last updated by